前回の記事で開発環境は整いました。今回はプログラミング定番の Hello world してみましょう。
Eclipse を起動してください。
ファイル→新規→その他→Android→Androidプロジェクトを選択して次へを押してください。
プロジェクトというのはアプリケーションの単位です。プロジェクト名=アプリ名と思っておけばいいです。今回は Hello にしましょう。ワークスペース内に新規プロジェクトを作成、でデフォルトロケーション使用でOKです。
次へを押すとビルドターゲットの選択画面になります。ここで選択したターゲットによって、使える API が違ってきます。できるだけ幅広いユーザに使ってもらえるようにするには低いバージョンを選択します。最新機能を使いたければ高いバージョンを選択します。ここでは Android 1.5 を選択しましょう。ちなみにターゲットは途中で変更することも可能です。
次へを押すとアプリケーション情報の入力画面になります。Application Name はそのままで良いでしょう。Package Name には、通常、ドメイン名を逆にしたもの+任意の名称を入力します。独自ドメインをもっているならそれを使います。例えば hogehoge.com という独自ドメインを取得しているとしたら、 com.hogehoge.android.hello といった形です。独自ドメインが無ければ、今回のようにどこにも公開する予定が無いアプリなら何でもいいですが、公開予定があるならフリーのサービスを利用しましょう。Package BOF なら無料ですぐにユニークなパッケージ名を確保できます。ただし登録時に入力した名前とメールアドレスは誰でも参照できる状態になってしまいますので注意してください。ただ、アプリを公開するならどのみちメールアドレスは公開することになるのでそれと合わせておけば良いです。
アクティビティーの作成にはチェックを入れたままで。Minimum SDK もデフォルトのままでOKです。ここで設定した SDK のバージョンによって、アプリをインストールできる端末が決まります。先程のビルドターゲットと合わせる必要は必ずしもありません。ビルドターゲットのほうは、低いバージョンにするとそれより後のバージョンで実装された機能は使用できなくなりますが、こちらはそのような制限がかかりませんので注意してください。・・・ややこしいですね。また別の機会にもう少し詳しく説明します。ここではデフォルトのままにしておいてください。これも後から変更することも可能です。
完了を押すとプロジェクトが作成されます。

パッケージ・エクスプローラー上でプロジェクト名の上で右クリックして、実行→Androidアプリケーションをクリックしてください。勝手にエミュレータが起動されて実行されます。

上の画像のように表示されれば成功です。もしエミュレータがいつまでたっても起動しない場合は、一度エミュレータを落として、Eclipse ごと再起動してください。 起動したらエミュレータを手動で起動します。 Hello プロジェクトを右クリックして、実行→実行の構成をクリックし、ターゲットタブに切り替えて Deployment Target Selection Mode をマニュアルに変更して適用し閉じます。 エミュレータが起動したら、再度実行してみてください。下の画面のようなウィンドウが表示されるはずです。
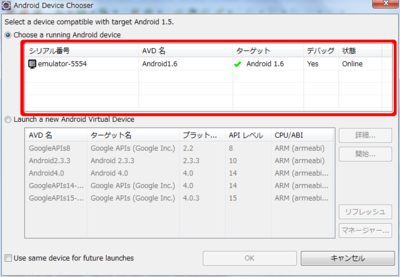
赤枠で囲んだ部分に起動したエミュレータが表示されているはずです。それを選択してOKを押してください。(エミュレータが起動しているのに赤枠部分に何も表示されていない場合はエミュレータが Eclipse に認識されていません。もう一度エミュレータも Eclipse も閉じて、起動しなおしてみてください。)
ソースの解説はまた次回。

0 件のコメント:
コメントを投稿